Upgrade or Upsell?
This feature will pop up an intermediate screen after the product design screen (when user clicks “Add to Cart” or “Next”) and just before the Cart Summary screen, which lists the products being added to Cart.
This gives product managers the option to “throw in” an offer at the point the user has made a purchasing decision, having created his print product and clicked Add to Cart.
The JSON to set these up are exactly the same. You just need to pop them into the right attribute in OC (upgrade vs upsell). Read on to find out more what is the difference between an Upgrade and an Upsell, and how to use them.
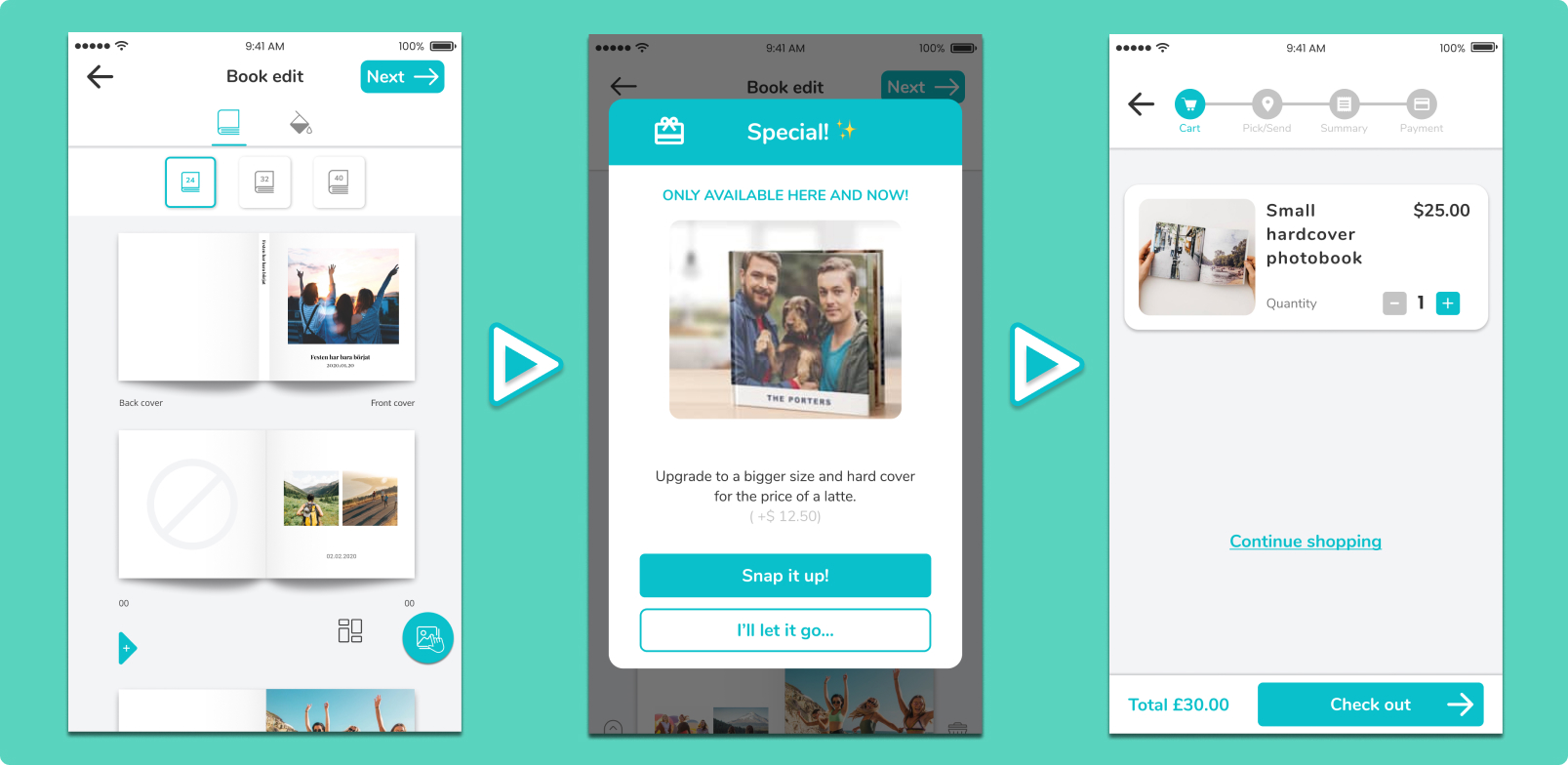
Upgrade
Replaces active SKU
Examples
- Upgrade from a White Mug to a Magic Mug
- Matt or Glossy Finish for Prints and Books – this is an opportunistic use of this feature (it was not intended for this) But using the Upgrade step in products with a Gloss/Matt choice allows you to reduce one step in the pre-edit product selection, allowing customers to get to creating his photobook sooner, and then once they have committed to buying, only then you ask them if they want a Glossy or Matt finish.
- Upgrade to a larger softcover photobook – the new SKU must be of the same aspect ratio (Square to Square, or A5 to A4). It does not work with Hardcovers because the additional bleeds required for wrapping.
Limitations of this feature:
New product must have exact same photo placement coordinates as the old product.
Upsell
Adds to active SKU
Examples
- Add photo Frame to a print order
- Add poster bars to a poster order
- Add basic 4×6 prints to a Photobook order – this one is a special feature of this use case, where the back end renderer will use all the photos from the photobook and print them in a 4×6 (or whatever print size) you have indicated. This is a great complementary product to photobook.
- Add gift box to any order
Other than regular simple prints, the upsell target item must be a non-printable product. {printType:nonPrintable} because we want to avoid bringing the user “back to the drawing board” to design and edit another printable product.
This limitation may be removed in future when we support “off-the-shelf” printable products, like adding a Gift Card (with simple message), or a non-photo (stock graphic design) printed item, like an art poster.
JSON Syntax
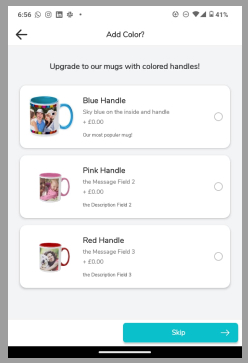
attribute: upgrades
{
"title":"Add Color?",
"message":"Upgrade to our mugs with colored handles!",
"items":
[
{
"id":100,
"name":"Blue Handle",
"message":"Sky blue on the inside and handle",
"description":"Our most popular mug!"
},
{
"id":132,
"name":"Pink Handle",
"message":"the Message Field 2",
"description":"the Description Field 2"
},
{
"id":99,
"name":"Red Handle",
"message":"the Message Field 3",
"description":"the Description Field 3"
}
]
}
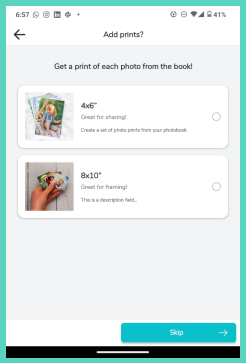
attribute: upsells
{
"title":"Add prints?",
"message":"Get a print of each photo from the book!",
"items":
[
{
"id":90,
"name":"4x6”",
"message":"Great for sharing!",
"description":"Create a set of photo prints from your photobook"
},
{
"id":112,
"name":"8x10”",
"message":"Great for framing!",
"description":"This is a description field..."
}
]
}
Footnotes
The “id” property in the Upgrade/Upsell JSON refers to the product_id found in the OC URL for the target product.
This is NOT to be confused with the “id” in the GPS Sheet.
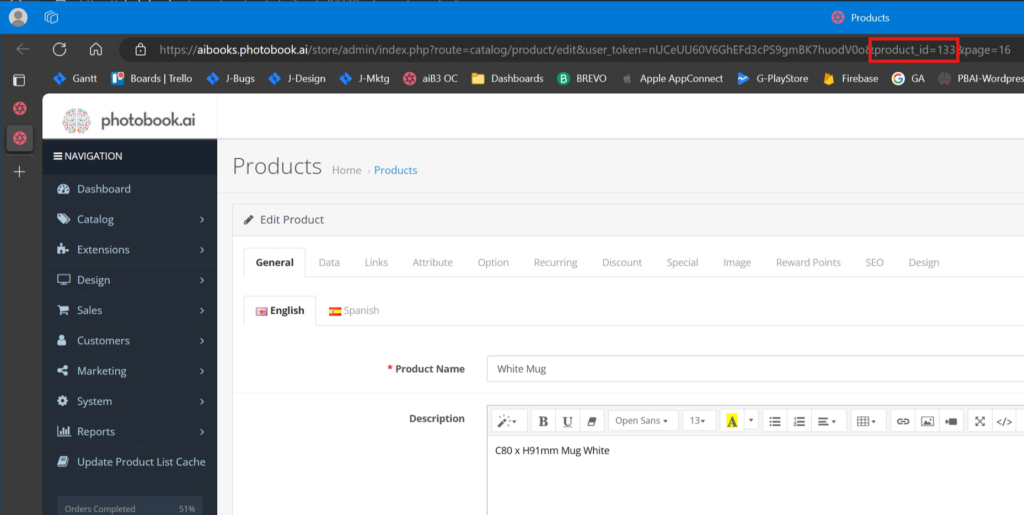
Using Upgrade to reduce the Gloss/Matt choice
In many products like classic Prints, posters, and photobook covers, users can choose a Gloss or Matt paper. In photobooks, sometimes there are choices for Lamination, Silky finish, Gloss etc. You can use this feature to put this decision AFTER they have created the product. This reduces the tedium of stepping through too many steps in the beginning before they even start on their project.
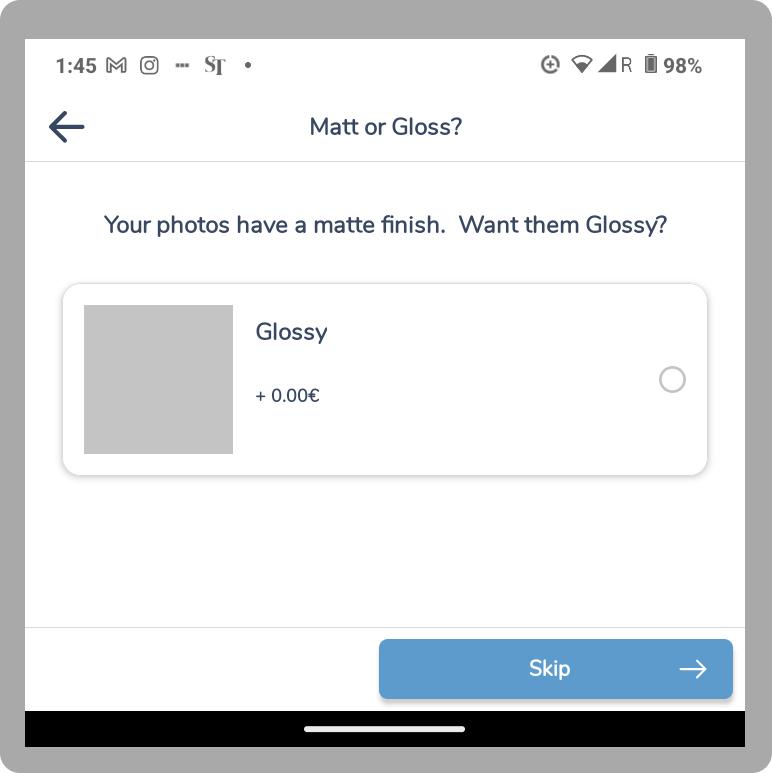
{
"title":"Matt or Gloss?",
"message":"Switch to Glossy finish?",
"items":
[
{
"id":"4x6-gloss",
"name":"Gloss",
"message":"",
"description":""
}
]
}

