Setting up product Packs
How to set up pack of 5 coasters for a fixed bundle price
How does a Pack of 5 behave differently to simply a quantity of 5?
Say you sell a Coaster individually for $5 and a “Pack of 5 coasters for $10”. Setting quantity to 5 will give you 5 identical coasters (same photo) at $25 instead and creating a “Pack of 5” will allow users to choose 5 different images, and pay only $10.
Also, in the shopping cart, when users increment the quantity, they are making an order of 2 packs (ie: 2 x 5pack = 10 coasters with upto 10 unique photos), and not simply adding one more coaster (making it 5+1 = 6 coasters using the same photo.)
Read on to learn how to set it up properly (and how to verify that you did it right)
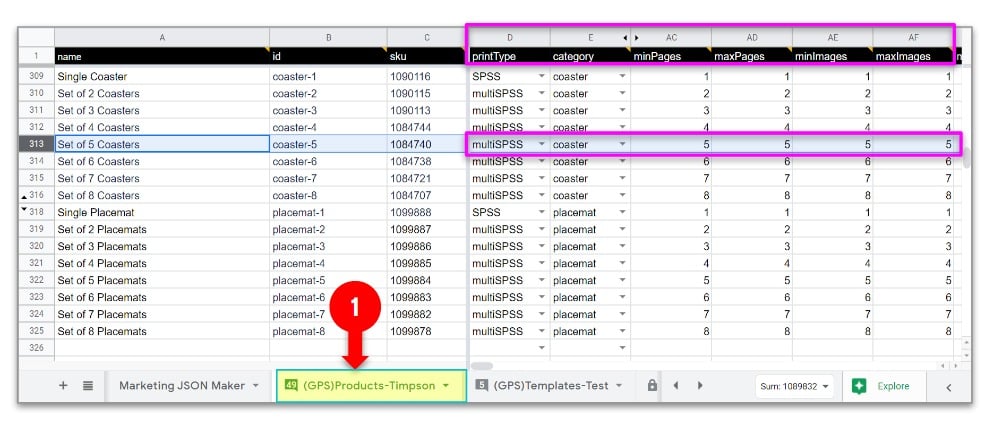
Go to GPS Products tab in your “Official Configuration” Google Sheet.
Step 1. Copy and paste the entire row of the basic single Coaster product. (in this example, we are creating another 7 bundles from 2 to 8 coaster-packs.)
Step 2. Assign an “id” (column B). This “id” in GPS must match later with the “model” in your OC-Products tab. An “id” must all be in lowercase, but can be any convenient label you want to assign to this new “product”.
Step 3. Match with a SKU from your fulfillment (PSP) catalog of SKUs.
Step 4. Set “printType” (Col. D) to “multiSPSS” this means its a multi-page SPSS (Single Photo Single Surface) product type.
Step 5. Set the number of items in your Pack. Find the 4 columns for min/max Pages and min/max Images. Typically in Column AC thru AF. Set this to the number of items in this Pack.
Now get your PM to upload (Internally: Only JO and HB can import the GPS Sheet)
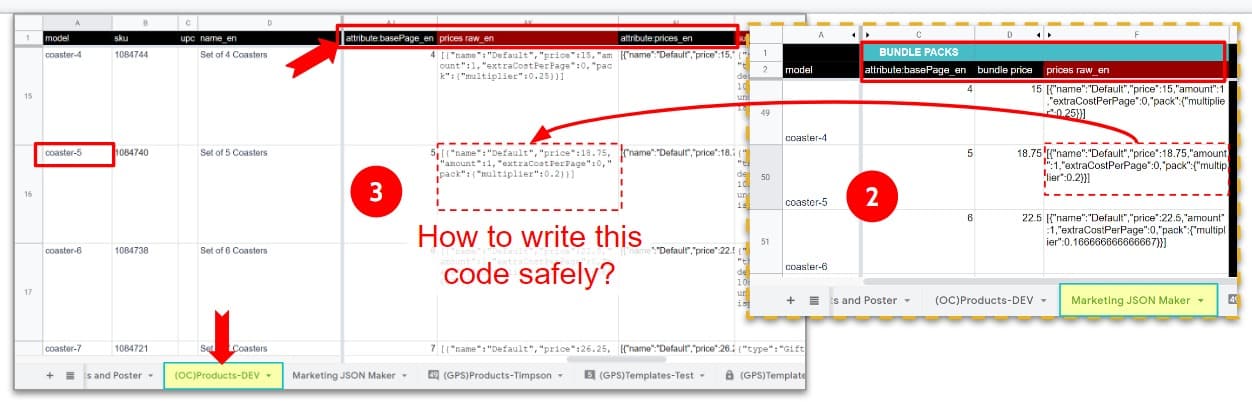
Pro Tip 1
If you are in the process of adding a bunch of new products, copy and paste the main OC Products tab headers (row 1) in to a new sheet and work from there. This is to ensure you do not accidentally mess up products that are already live and in circulation.
Now you go to the tab/worksheet called “(OC) Products”.
Step 6. Add products. Proceed to cut and paste entire row of the base product in the OC sheet as you did in the GPS sheet.
Step 7. Edit “model” (Col. A) to match up with the “id” which you have assigned in the GPS Products sheet in Step 2 above.
Step 8. Edit the “attribute basePage_en” (typically in Col. AJ). This is how many items make up the pack?
Step 9. Edit the “prices raw_en” JSON as follows: (you really only need to replace the blue items “price” (this is the price for the entire Pack) and the “multiplier” which is 1 divided by the number of items in the pack. (for a Pack of 5, multiplier = 0.2). Just copy the rest.
[{
"name":"default",
"price":"$10",
"amount":"1,
"extraCostPerPage":0,
"pack":{"multiplier":0.2}
}]
FINAL STEP: Get your PM to import the OC Products sheet (or the secondary product sheet that you have been working on)
Pro Tip 2: The easier safer method...
We have created a "Marketing JSON Maker" worksheet for generating the price bundle JSON by simply inputting the 2 core information we need: The price of the pack, and the number of items in the pack. Then you copy/paste the JSON generated into your OC Products sheet's Col. for "price raw_en"
Using the “Marketing JSON Sheet”
This is useful when you are creating a bunch of products in batch-mode.
Go to the “Bundle Packs section” and enter the “attribute basePage_en” column with the number of items in a pack and then the bundle price.
Cut+paste the JSON in column F to the right cell in your main OC products worksheet. Voila! Of course if you line up the products in the same sequence, you can simply add a formula reference to that cell and drag and drop entire column of a few rows to quickly set them up.
This is useful when you are creating a bunch of products in batch-mode.
Go to the “Bundle Packs section” and enter the “attribute basePage_en” column with the number of items in a pack and then the bundle price.
Cut+paste the JSON in column F to the right cell in your main OC products worksheet. Voila! Of course if you line up the products in the same sequence, you can simply add a formula reference to that cell and drag and drop entire column of a few rows to quickly set them up.
How To Verify That It Is Set Up Right?
Say you set up a 5-pack Coaster at $10.
- Choose that product: the photo picker should require you to pick EXACTLY 5 photos (minImages=maxImages=5 and attribute basePage_en = 5).
- In the Edit Screen, you will see the 5 images in the bottom bar. And the Coaster surface in the middle Edit area. Swipe it, and you will see all 5 coasters with each of the 5 photos.
- Now add this item to Cart.
- You should see “Qty = 1” and price is as you indicated in the “prices raw_en” JSON.
- Now increment the quantity to 2.
- Your final total in the bottom bar should be twice the amount of each pack

